Finished Milestone1
Browse files- README.md +82 -15
- milestone1/app_image_list.png +0 -0
- milestone1/commit_to_new_image.png +0 -0
- milestone1/docker_create_container.png +0 -0
- milestone1/docker_version.png +0 -0
- milestone1/hello_world.png +0 -0
- milestone1/kernal_update_error.png +0 -0
- milestone1/kernal_update_sol.png +0 -0
- milestone1/vscode.png +0 -0
- milestone1/wsl2.png +0 -0
README.md
CHANGED
|
@@ -1,27 +1,94 @@
|
|
| 1 |
-
|
| 2 |
-
Hello this is for milestone -1
|
| 3 |
|
| 4 |
-
|
| 5 |
-
wsl --install (Ubuntu is automatically installed and wsl2 by default)
|
| 6 |
|
| 7 |
-
|
| 8 |
|
| 9 |
-
|
| 10 |
|
| 11 |
-
|
| 12 |
|
|
|
|
| 13 |
|
| 14 |
-
|
| 15 |
-
|
| 16 |
-
|
| 17 |
-
Successfully run update package
|
| 18 |
|
|
|
|
|
|
|
|
|
|
| 19 |
|
| 20 |
-
|
| 21 |
|
|
|
|
| 22 |
|
| 23 |
-
|
| 24 |
-
|
| 25 |
-
`docker run -it ubuntu`
|
| 26 |
|
|
|
|
| 27 |
|
|
|
|
|
|
|
|
|
|
|
|
|
|
|
|
|
|
|
|
|
|
|
|
|
|
|
|
|
|
|
|
|
|
|
|
|
|
|
|
|
|
|
|
|
|
|
|
|
|
|
|
|
|
|
|
|
|
|
|
|
|
|
|
|
|
|
|
|
|
|
|
|
|
|
|
|
|
|
|
|
|
|
|
|
|
|
|
|
|
|
|
|
|
|
|
|
|
|
|
|
|
|
|
|
|
|
|
|
|
|
|
|
|
|
|
|
|
|
|
|
|
|
|
|
|
|
|
|
|
|
|
|
|
|
|
|
|
|
|
|
|
|
|
|
|
|
|
|
|
|
|
|
|
|
|
|
|
|
|
|
|
|
|
|
|
|
|
|
|
|
|
|
|
|
|
|
|
|
|
|
|
|
|
|
|
|
|
|
|
|
|
|
|
|
|
|
|
| 1 |
+
# AI Project: Finetuning Language Models - Toxic Tweets
|
|
|
|
| 2 |
|
| 3 |
+
Hello! This is a project for CS-UY 4613: Artificial Intelligence. I'm providing a step-by-step instruction on finetuning language models for detecting toxic tweets.
|
|
|
|
| 4 |
|
| 5 |
+
# Milestone 1
|
| 6 |
|
| 7 |
+
This milestone includes setting up docker and creating a development environment on Windows 11.
|
| 8 |
|
| 9 |
+
## 1. Enable WSL2 feature
|
| 10 |
|
| 11 |
+
The Windows Subsystem for Linux (WSL) lets developers install a Linux distribution on Windows.
|
| 12 |
|
| 13 |
+
```
|
| 14 |
+
wsl --install
|
| 15 |
+
```
|
|
|
|
| 16 |
|
| 17 |
+
Ubuntu is the default distribution installed and WSL2 is the default version.
|
| 18 |
+
After creating linux username and password, Ubuntu can be seen in Windows Terminal now.
|
| 19 |
+
Details can be found [here](https://learn.microsoft.com/en-us/windows/wsl/install).
|
| 20 |
|
| 21 |
+

|
| 22 |
|
| 23 |
+
## 2. Download and install the Linux kernel update package
|
| 24 |
|
| 25 |
+
The package needs to be downloaded before installing Docker Desktop.
|
| 26 |
+
However, this error might occur:
|
|
|
|
| 27 |
|
| 28 |
+
`Error: wsl_update_x64.msi unable to run because "This update only applies to machines with the Windows Subsystem for Linux"`
|
| 29 |
|
| 30 |
+
Solution: Opened Windows features and enabled "Windows Subsystem for Linux".
|
| 31 |
+
Successfully ran update [package](https://docs.microsoft.com/windows/wsl/wsl2-kernel).
|
| 32 |
+
|
| 33 |
+

|
| 34 |
+
|
| 35 |
+
## 3. Download Docker Desktop
|
| 36 |
+
|
| 37 |
+
After downloading the [Docker App](https://www.docker.com/products/docker-desktop/), WSL2 based engine is automatically enabled.
|
| 38 |
+
If not, follow [this link](https://docs.docker.com/desktop/windows/wsl/) for steps to turn on WSL2 backend.
|
| 39 |
+
Open the app and input `docker version` in Terminal to check server running.
|
| 40 |
+
|
| 41 |
+

|
| 42 |
+
Docker is ready to go.
|
| 43 |
+
|
| 44 |
+
## 4. Create project container and image
|
| 45 |
+
|
| 46 |
+
First we download the Ubuntu image from Docker’s library with:
|
| 47 |
+
```
|
| 48 |
+
docker pull ubuntu
|
| 49 |
+
```
|
| 50 |
+
We can check the available images with:
|
| 51 |
+
```
|
| 52 |
+
docker image ls
|
| 53 |
+
```
|
| 54 |
+
We can create a container named *AI_project* based on Ubuntu image with:
|
| 55 |
+
```
|
| 56 |
+
docker run -it --name=AI_project ubuntu
|
| 57 |
+
```
|
| 58 |
+
The `–it` options instruct the container to launch in interactive mode and enable a Terminal typing interface.
|
| 59 |
+
After this, a shell is generated and we are directed to Linux Terminal within the container.
|
| 60 |
+
`root` represents the currently logged-in user with highest privileges, and `249cf37645b4` is the container ID.
|
| 61 |
+
|
| 62 |
+

|
| 63 |
+
|
| 64 |
+
## 5. Hello World!
|
| 65 |
+
|
| 66 |
+
Now we can mess with the container by downloading python and pip needed for the project.
|
| 67 |
+
First we update and upgrade packages by: (`apt` is Advanced Packaging Tool)
|
| 68 |
+
```
|
| 69 |
+
apt update && apt upgrade
|
| 70 |
+
```
|
| 71 |
+
Then we download python and pip with:
|
| 72 |
+
```
|
| 73 |
+
apt install python3 pip
|
| 74 |
+
```
|
| 75 |
+
We can confirm successful installation by checking the current version of python and pip.
|
| 76 |
+
Then create a script file of *hello_world.py* under `root` directory, and run the script.
|
| 77 |
+
You will see the following in VSCode and Terminal.
|
| 78 |
+
|
| 79 |
+

|
| 80 |
+

|
| 81 |
+
|
| 82 |
+
## 6. Commit changes to a new image specifically for the project
|
| 83 |
+
|
| 84 |
+
After setting up the container we can commit changes to a specific project image with a tag of *milestone1* with:
|
| 85 |
+
```
|
| 86 |
+
docker commit [CONTAINER] [NEW_IMAGE]:[TAG]
|
| 87 |
+
```
|
| 88 |
+
Now if we check the available images there should be a new image for the project. If we list all containers we should be able to identify the one we were working on through container ID.
|
| 89 |
+
|
| 90 |
+

|
| 91 |
+
|
| 92 |
+
The Docker Desktop app should match the image list we see on Terminal.
|
| 93 |
+
|
| 94 |
+

|
milestone1/app_image_list.png
ADDED
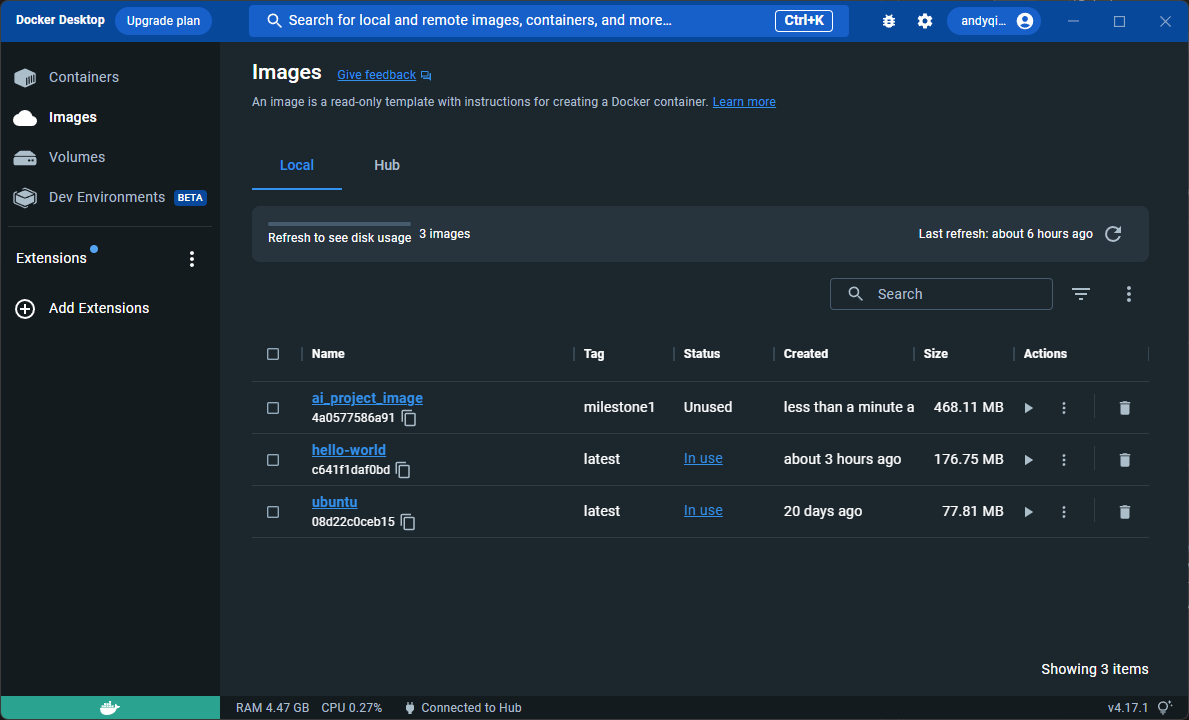
|
milestone1/commit_to_new_image.png
ADDED
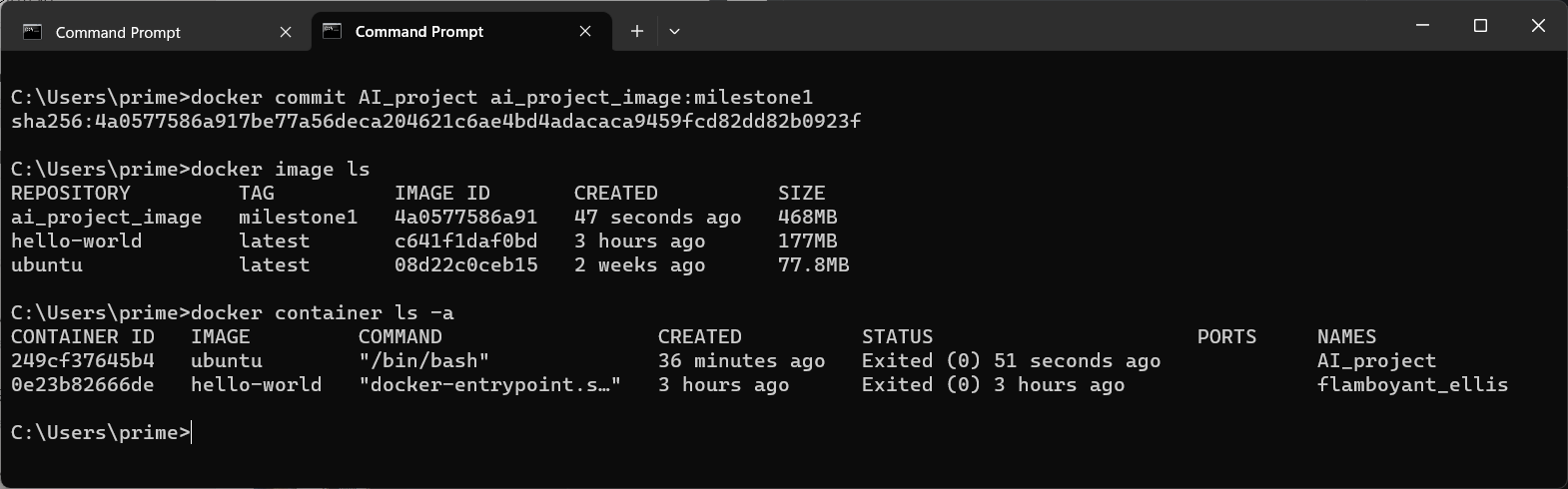
|
milestone1/docker_create_container.png
ADDED
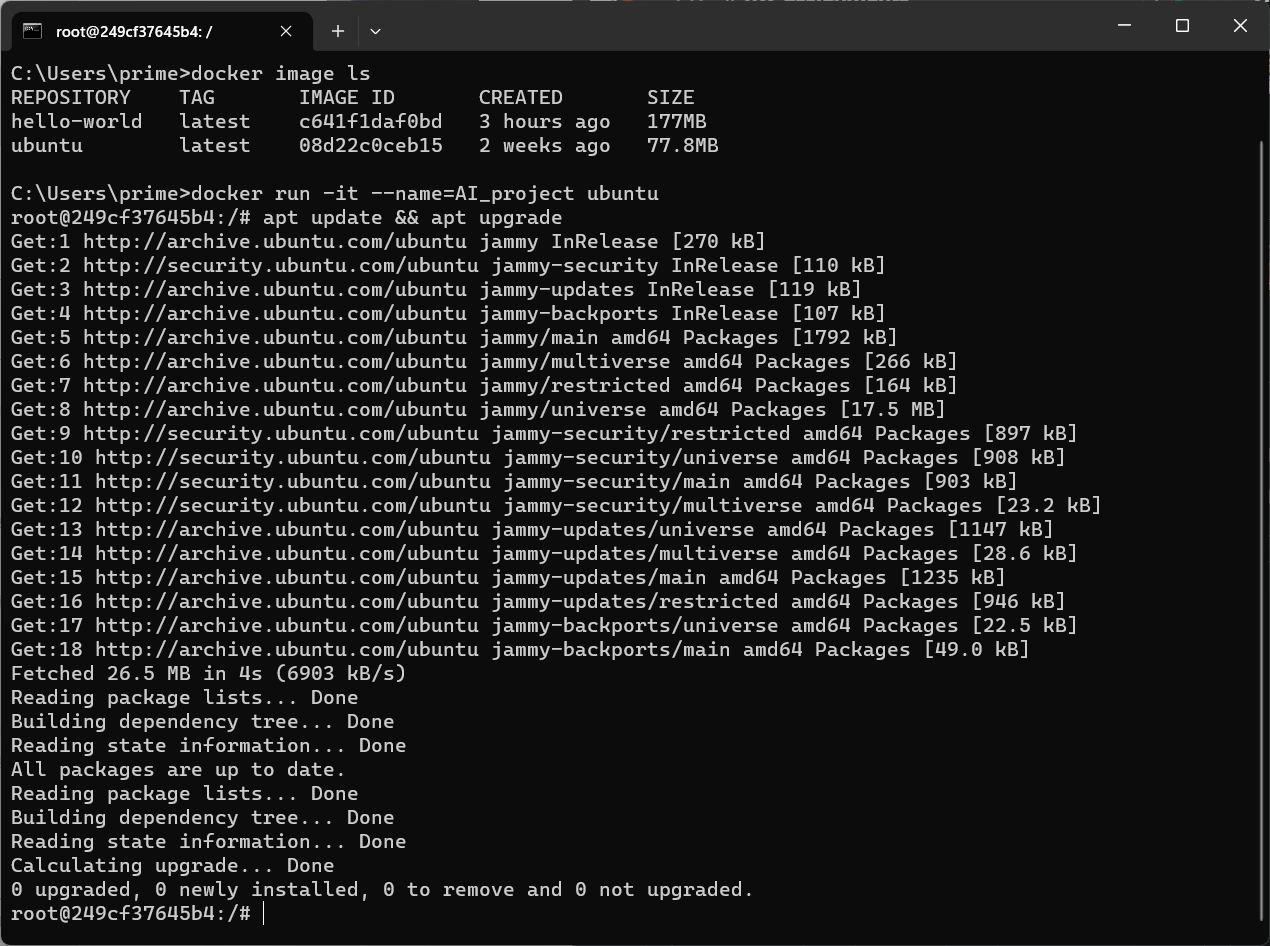
|
milestone1/docker_version.png
ADDED
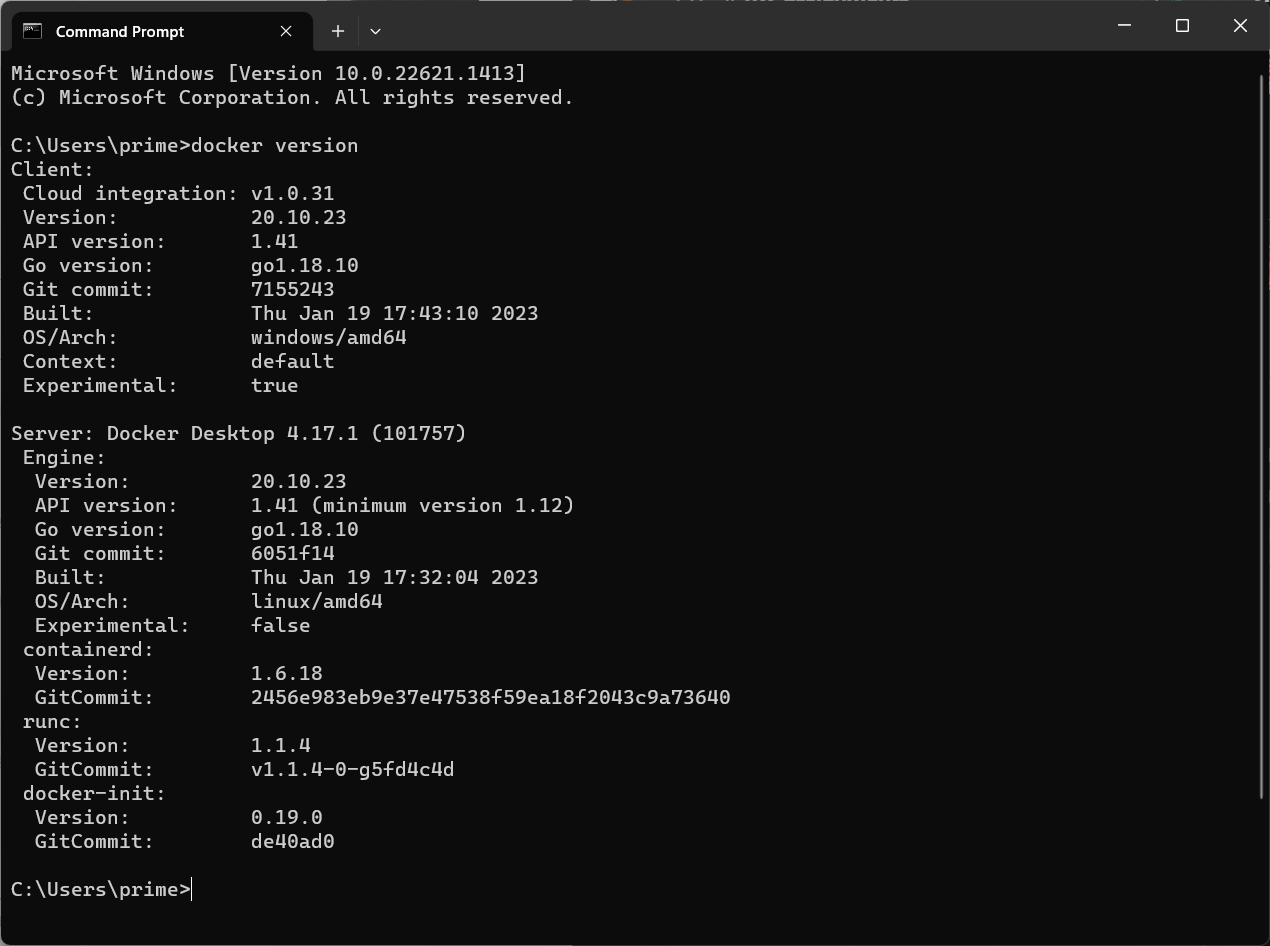
|
milestone1/hello_world.png
ADDED
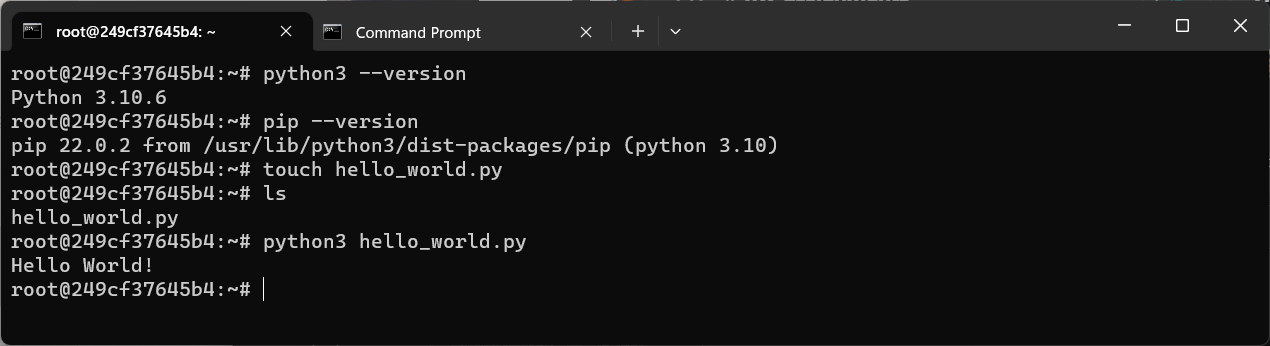
|
milestone1/kernal_update_error.png
ADDED
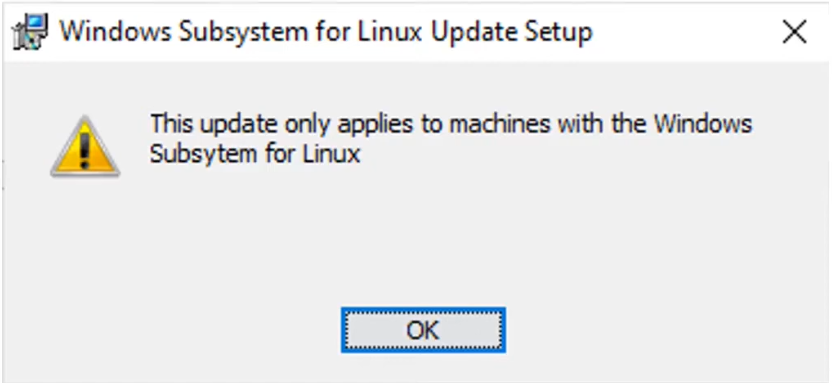
|
milestone1/kernal_update_sol.png
ADDED
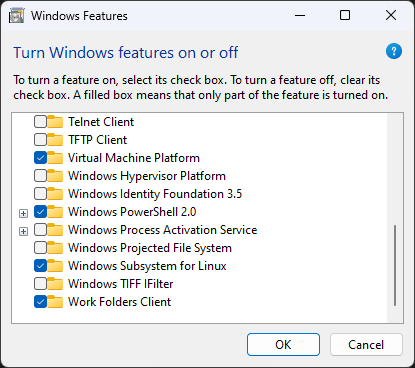
|
milestone1/vscode.png
ADDED

|
milestone1/wsl2.png
ADDED
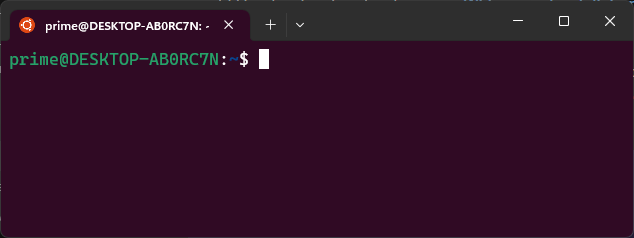
|