Hub documentation
Two-Factor Authentication (2FA)
Two-Factor Authentication (2FA)
Using two-factor authentication verifies a user’s identity with two methods, adding extra security to ensure only authorized individuals can access an account, even if the password is compromised.
If you choose to enable two-factor authentication, at every login you will need to provide:
- Username or email & password (normal login credentials)
- One-time security code via app
Enable Two-factor Authentication (2FA)
To enable Two-factor Authentication with a one-time password:
On the Hugging Face Hub:
- Go to your Authentication settings
- Select Add Two-Factor Authentication
On your device (usually your phone):
- Install a compatible application. For example:
- Authy
- Google Authenticator
- Microsoft Authenticator
- FreeOTP
- In the application, add a new entry in one of two ways:
- Scan the code displayed on screen Hub with your device’s camera to add the entry automatically
- Enter the details provided to add the entry manually
In Hugging Face Hub:
- Enter the six-digit pin number from your authentication device into “Code”
- Save
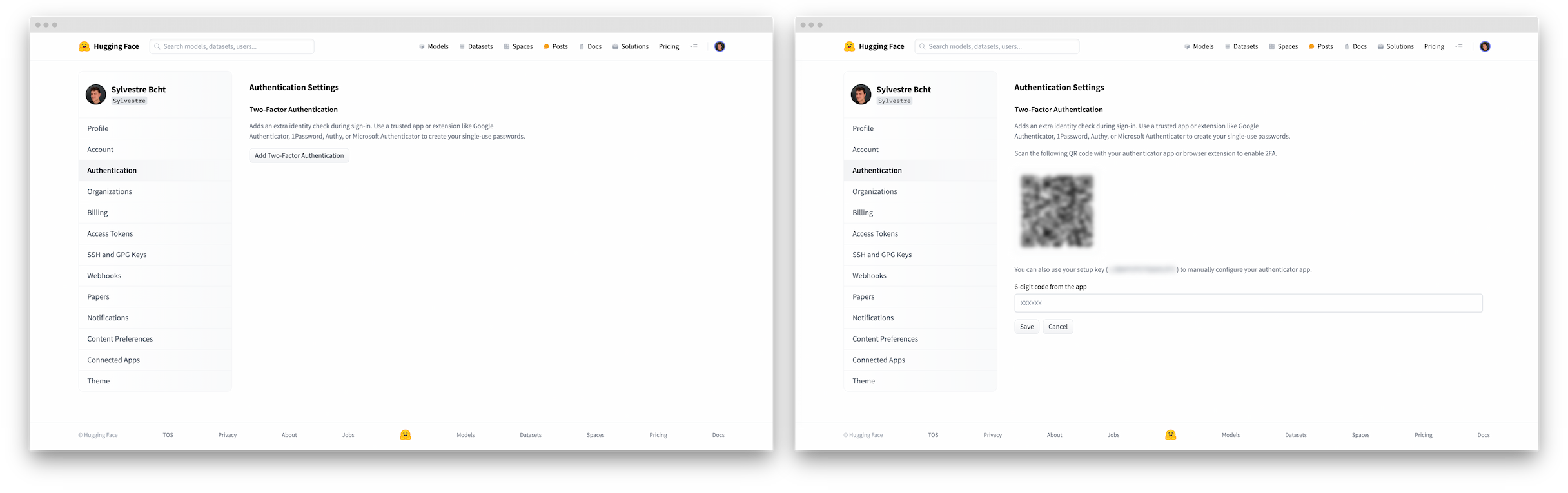
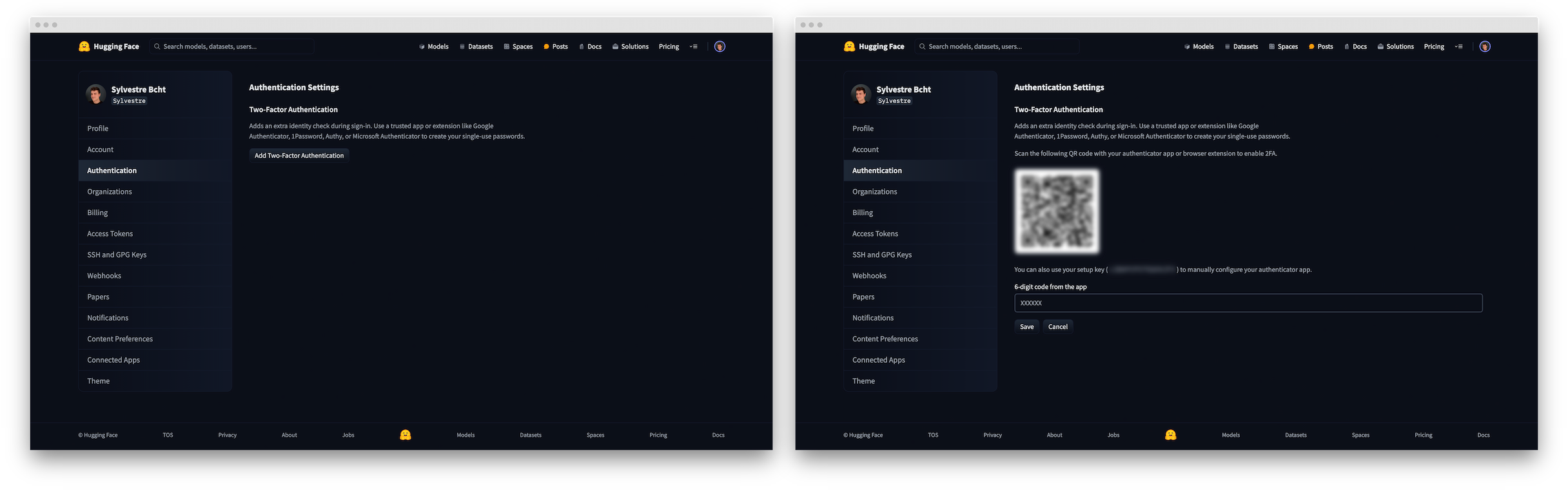
If you entered the correct pin, the Hub displays a list of recovery codes. Download them and keep them in a safe place.
Recovery codes
Right after you’ve successfully activated 2FA with a one-time password, you’re requested to download a collection of generated recovery codes. If you ever lose access to your one-time password authenticator, you can use one of these recovery codes to log in to your account.
- Each code can be used only once to sign in to your account
- You should copy and print the codes, or download them for storage in a safe place. If you choose to download them, the file is called huggingface-recovery-codes.txt
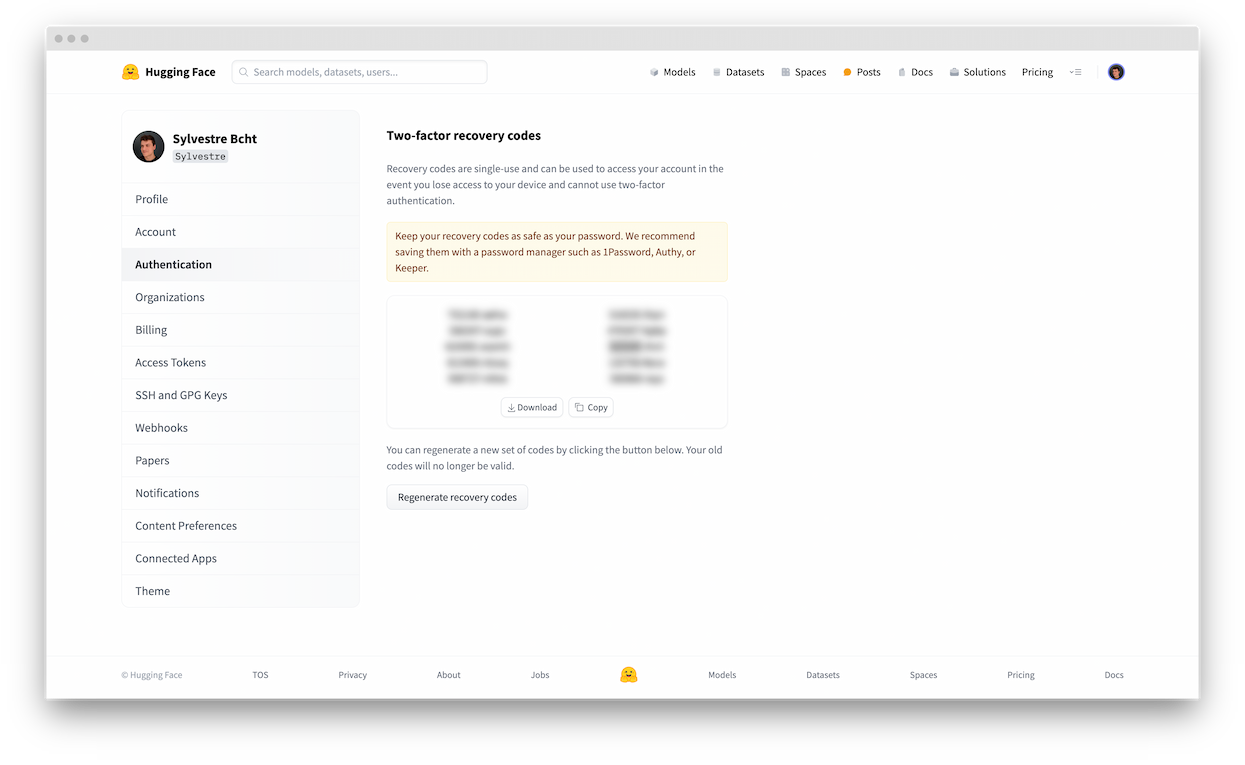
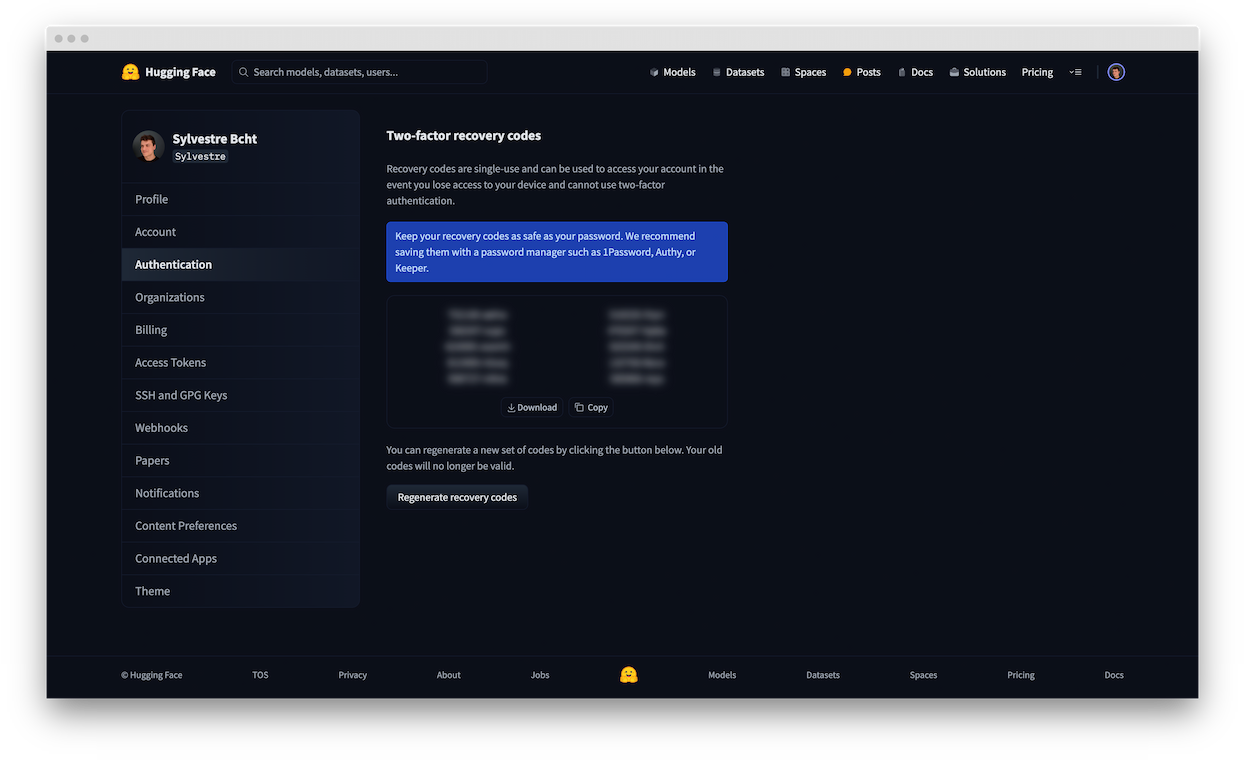
If you lose the recovery codes, or want to generate new ones, you can use the Authentication settings page.
Regenerate two-factor authentication recovery codes
To regenerate 2FA recovery codes:
- Access your Authentication settings
- If you’ve already configured 2FA, select Recovery Code
- Click on Regenerate recovery codes
Sign in with two-factor authentication enabled
When you sign in with 2FA enabled, the process is only slightly different than the standard sign-in procedure. After entering your username and password, you’ll encounter an additional prompt, depending on the type of 2FA you’ve set up. When prompted, provide the pin from your one-time password authenticator’s app or a recovery code to complete the sign-in process.
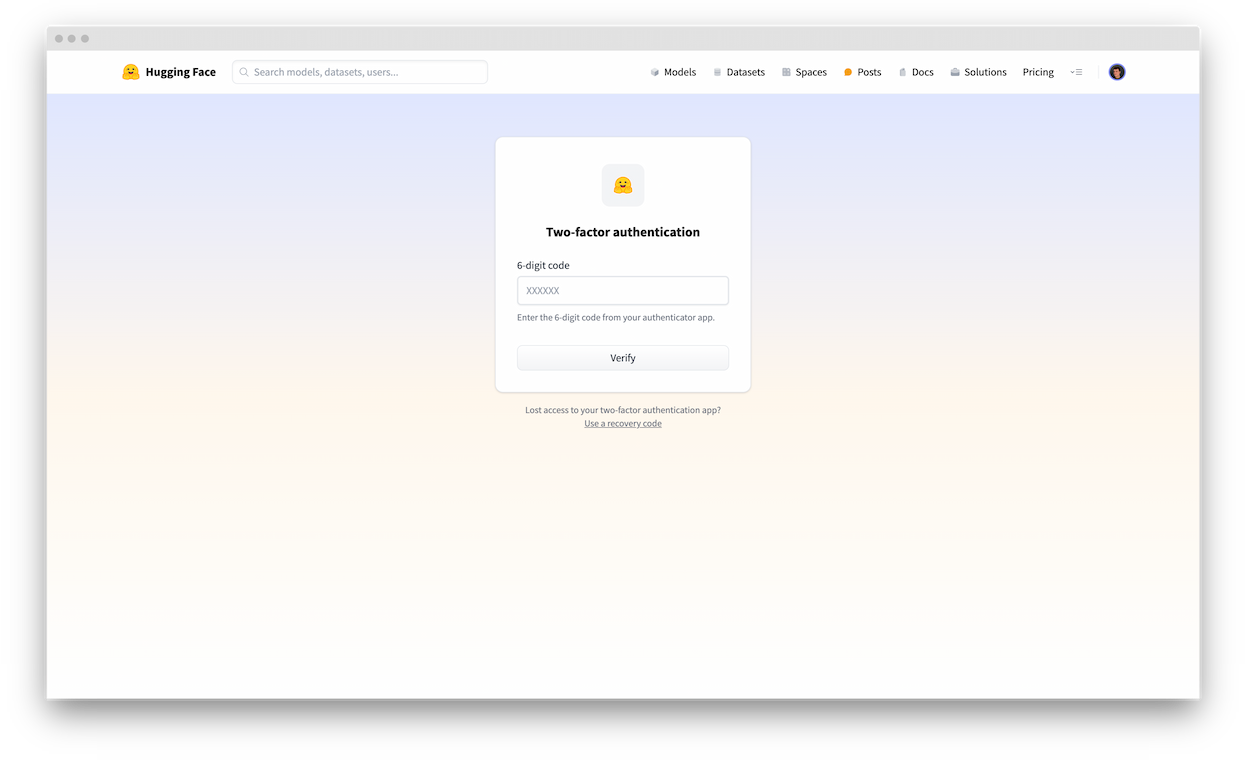
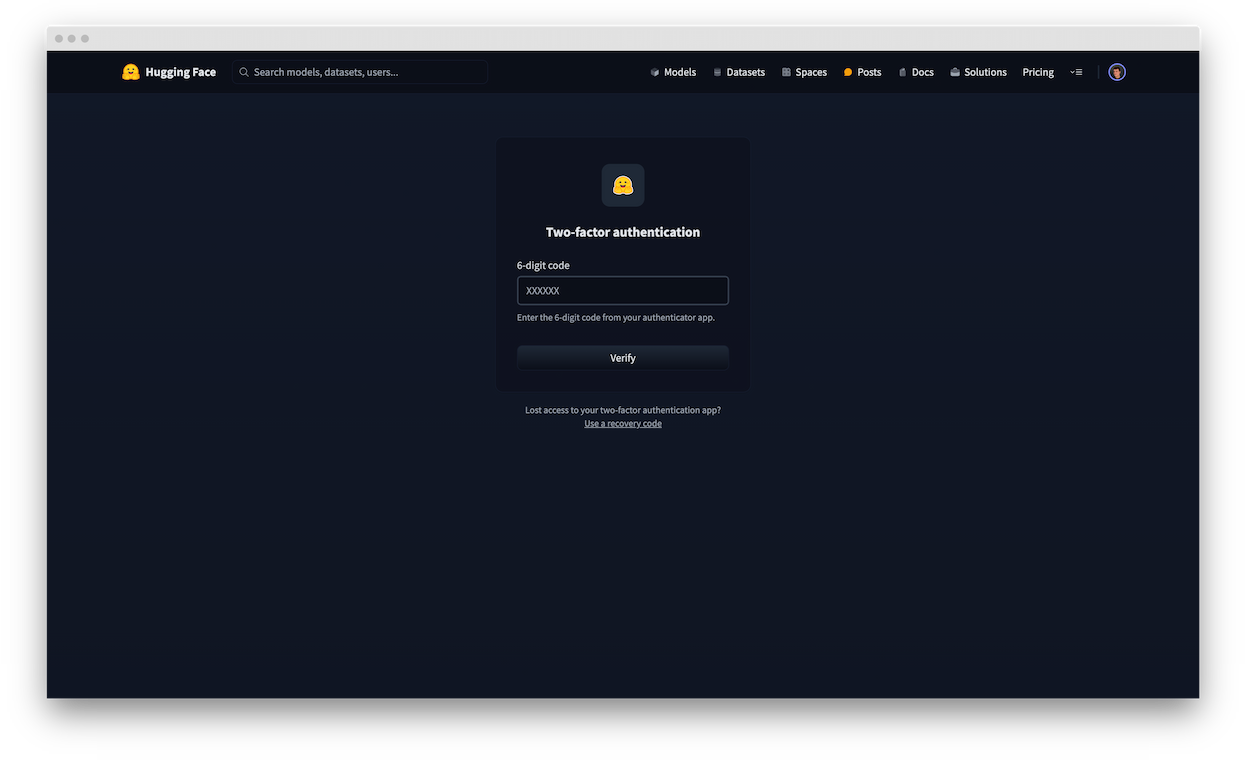
Disable two-factor authentication
To disable 2FA:
- Access your Authentication settings
- Click on “Remove”.
This clears all your 2FA registrations.
Recovery options
If you no longer have access to your authentication device, you can still recover access to your account:
- Use a saved recovery code, if you saved them when you enabled two-factor authentication
- Requesting help with two-factor authentication
Use a recovery code
To use a recovery code:
- Enter your username or email, and password, on the Hub sign-in page
- When prompted for a two-factor code, click on “Lost access to your two-factor authentication app? Use a recovery code”
- Enter one of your recovery codes
After you use a recovery code, you cannot re-use it. You can still use the other recovery codes you saved.
Requesting help with two-factor authentication
In case you’ve forgotten your password and lost access to your two-factor authentication credentials, you can reach out to support (website@huggingface.co) to regain access to your account. You’ll be required to verify your identity using a recovery authentication factor, such as an SSH key or personal access token.
< > Update on GitHub